Why Does Steam Keep Removing Uploaded Images
Steam screenshot folder: where to find it in Windows, macOS and Linux
Discover the Steam screenshot folder on any PC and you lot'll exist able to chop-chop and easily share your most triumphant gaming moments with family and friends

(Epitome: © Polymorph Games)
The Steam screenshot binder is one of our favorite features of this pop gaming platform and you lot're definitely going to want to know where to detect it, whether you're using Windows, macOS, or Linux. Thankfully, we're going to make locating it an absolute breeze for you.
While the screenshot folder on Steam is of form useful for capturing those victorious gaming moments when yous're playing one of the best PC games, the benefits of this little beauty don't stop there.
If you've already invested in the best gaming PC, you probably don't encounter too many bug during those gaming marathons, but for those rare times when you do, Steam is a great tool to have when yous're trying to troubleshoot an issue yous're having while playing. This feature, combined with Steam's born screenshot shortcut key, makes the process of taking screenshots incredibly simple.
So far and then good, correct? Well, yes and no. Although the Steam screenshot folder will aid make your life a whole lot easier, information technology does accept one drawback - it isn't exactly piece of cake to observe. In fact, if yous're new to using Steam trying to discover your screenshot tin prove more than a little flim-flam, which is why we've put together this handy guide for you.
To help make screenshooting and sharing your stellar moments when playing the best Steam games that much easier, we're here to evidence you how to discover the Steam screenshot binder, whether through the client itself or straight using your file organization. Let'due south dive in!
How to find Steam's screenshot folder using the Steam client
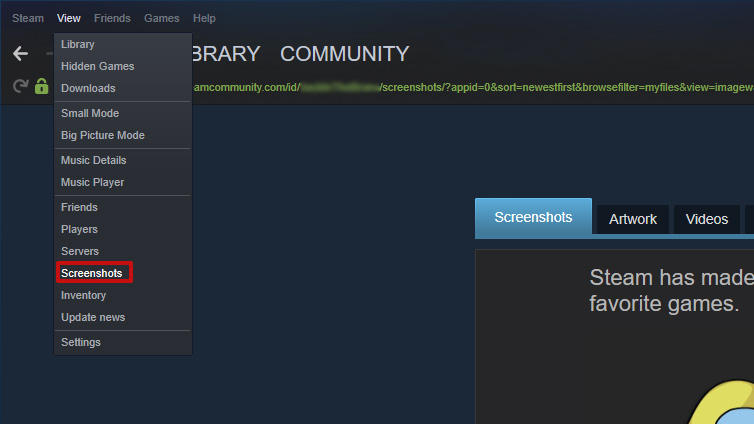
There are different ways to discover that elusive Steam screenshot binder. The easiest and quickest mode to notice Steam's screenshot folder is through Steam itself.
In the menu bar, click on "View" and select "Screenshots" from the drop-down carte. If you have taken any screenshots, they'll be shown here where yous'll have some options about what to practice with them.

While interesting in itself, what we're looking for is the button down at the bottom that says "Show On Deejay." Clicking that will open your system's file explorer in the directory where that specific screenshot is stored.
If, for whatever reason, you tin't admission the Steam client and yous demand to notice the image file Steam saved to your system, don't despair. There'due south definitely another way to retrieve that file – although it will vary depending on which system you lot use.
How to observe Steam's screenshot binder using your calculator's file system
If accessing the Steam screenshot folder is not possible via the Steam customer, you can simply consult your figurer'south file system directly. That doesn't mean you have to check every folder in your hard drive to detect it. The quickest way to do that is by simply opening Steam's installation directory.
Finding and opening Steam's installation directory depends on the operating organization you're using.
On Windows 8 and Windows 10, the default is C:\Program Files (x86)\Steam.
On a Mac, the default is Users/{username}/Library/Application Support/Steam, with username being the Mac username, not the Steam username.
On a Linux system, the default is ~/.local/share/Steam.
If you've installed Steam somewhere else, you'll need to navigate to the Steam folder wherever yous installed it. Once you've found Steam's installation directory, do the following to observe the screenshot you are looking for.
- Navigate to the "userdata" directory. Depending on how many accounts you have set up in your Steam client, y'all will see one or more than folders with a number in identify of its name. That is the user ID number for the dissimilar accounts. In the overwhelming bulk of cases, there will likely just be one folder, merely if you have multiple users, it might take a niggling flake of probing and backtracking to find the folder assigned to your account.
- Navigate to and open your user folder and look for the folder labeled "760." Open that folder and open the folder inside labeled "remote."
- Now comes the real catchy part: Merely every bit every user has an ID, and so does every game. If you have a large library of games, clicking through each numbered folder is not going to be an efficient manner to find your screenshot. An easier way is to go to this website and search for the game you're looking for. You can search by either game id or past the championship of the game.
- Once you know your game's ID, navigate to that binder and open it. Navigate to the binder labeled "screenshots" and your screenshot will exist in this binder.
Source: https://www.techradar.com/how-to/steam-screenshot-folder

0 Response to "Why Does Steam Keep Removing Uploaded Images"
Postar um comentário